🇵🇱 Przejdź do polskiej wersji tego wpisu / Go to polish version of this post
I’ve previously written that I’m a huge enthusiast of self-hosted solutions, which means running on your own hardware or on a VPS that you manage. In previous posts, I’ve already written about how to create your own home server, so the natural next step is to run services on it. In this post, I’ll introduce Docker, which is the most popular tool for virtualization, or running many small virtual machines inside one physical machine (server). These machines are called containers, and they are controlled environments for running specific applications. Containers can be isolated from each other or connected in a controlled way. The advantage of this solution is that from one main server, you can manage many environments in a very clear way, on which many services will be running. An additional advantage of Docker is that there are many ready-made container images available on the Internet, which, after quick configuration, usually limited to setting a few parameters, are ready to run.
EDIT: I was rightfully corrected by one of the Readers that Docker != virtualization, and that containers are not virtual machines. Indeed, this is true and I admit that I wrongly used a shortcut by referring to Docker as virtualization. Why Docker is not virtualization is concisely explained in this article.
Installation and basic configuration
I will describe everything as if we were dealing with a clean server, and everyone will adapt the following instructions to their situation. We start with installing the Docker environment.
sudo apt install docker.io docker-compose -yThese are packages normally available in the APT repository. I’m writing about it because in some Docker tutorials, you may come across the docker-ce package, which in practice is the same, but is located in an external, official docker.com repository, which would require connecting to the server. I don’t see the need to take additional steps, so we use the package provided by the default repository. After a successful installation, the service should start immediately, but let’s check it with the following command just to be sure:
sudo systemctl status dockerIf by some chance we received a response containing the phrase inactive, it means that something suspicious went wrong. Sometimes it’s enough to manually start the process:
sudo systemctl enable --now dockerSometimes, however, it may be necessary to restart the entire server. If even that doesn’t help, as a result of executing the above command, we should receive some error message. Errors can be various, so I am not able to describe all the possibilities in this post. However, in order not to leave anyone in need, I suggest that you, dear Reader, leave a comment with the copied error message, and I will try to help as much as I can.
After installation, a special group should also be created for users dedicated to working with Docker. It is a good practice to make sure that such a group exists, and if not, create it:
sudo groupadd dockerThen, you should add your user to this group:
sudo usermod -aG docker $USERNow, in order for the changes to take effect, i.e. for our user to actually have new permissions, you need to log out and log back in to the server. From experience, I can also add that sometimes a reboot of the entire machine is necessary.
Running a sample container
Let’s now try to run a sample container. For this purpose, I have chosen pi-hole, which is a DNS server service that can be used, among other things, to moderate network traffic that we allow through it. That’s in a huge nutshell, because I will definitely write a separate post about pi-hole, and here it will only serve as an example. Docker containers can be run in many ways, but the most popular ones are:
- docker run … command, which is convenient for quickly running simple containers,
- docker-compose, which involves creating an appropriate configuration file in .yml format and its compilation (or composition from compose). This is the preferred solution for me,
- using a GUI tool that allows managing containers in a more user-friendly way (for some people) because it does not require using the terminal. An example of such a tool is Portainer.
In this post, we will use the method based on using docker-compose. We start by creating a folder dedicated to Docker in the home directory of our user and a subfolder for the container that we are creating.
mkdir -p /home/$USER/docker/piholeNext, let’s create the docker-compose.yml configuration file inside which is necessary to create the given container and its subsequent update, because updating the container actually involves deleting it and creating a new one with the appropriate files and settings, but more on the update process later.
nano /home/$USER/docker/pihole/docker-compose.ymlThe contents of the basic pi-hole container configuration file should look as follows:
version: "3"
services:
pihole: # working container name (not very important, only for the purpose of this file)
container_name: pihole # the name by which this container will be identified (must be unique)
image: pihole/pihole:latest # specifying which image to use
ports: # section in which server port redirections to container ports are set
- "53:53/tcp" # DNS using the TCP protocol
- "53:53/udp" # DNS using the UDP protocol
- "80:80/tcp" # HTTP
environment: # section where so-called environmental variables are specified
TZ: 'Europe/Warsaw' # an example variable specifying the time zone
volumes: # section in which so-called volumes are defined, i.e., shared folders between the server and the container
- '/home/$USER/docker/pihole/volumes/etc/pihole:/etc/pihole'
restart: unless-stopped # the so-called restart policy, e.g., to restart the server or just the Docker processIf this isn’t your first post you’re reading on this blog, you know that my favorite way of describing code is through comments within it. That’s what I did this time as well, and comments in YAML files start with the # sign. YAML files have a structure similar to a tree, where bigger branches branch out into smaller ones and so on and so forth. In the services section, we have only one container, because the example presented above is quite simple and there’s no need to overcomplicate things at the beginning. However, it’s worth mentioning that through one configuration file, you can start a group of containers that will work together. For example, it can be a service and a necessary MySQL database for it to work properly – like a tandem.
Despite explaining the code through comments, I would like to delve more into certain fragments:
- Line 6, in which we specify which image we want to use. The basic repository from which container images are sourced is Docker Hub. Custom repositories can also be added, but we will not focus on that here. The format is similar to that used on GitHub, where the first part is the name of the developer behind the image and the second part is the name of the image itself. After the colon, the version to be used is specified. In this case, we used latest, which means we are instructing the compiler to use the newest version.
- Lines 8-10, in which we redirect server ports to container ports. The syntax is such that before the colon, we specify the server port we want to redirect, and after the colon, the container port. Additionally, we can specify the TCP/UDP protocol after the slash, but I emphasize that it’s optional, as if we don’t specify anything, the redirection will work for both protocols.
- Line 11, which is the section for environment variables. What does this proudly sounding name actually mean? Simplifying the issue to the minimum, it’s a set of input data based on which we can easily modify the parameters of the container‘s operation, provided of course that the developer behind a given image has provided such a possibility.
- Line 14, in which we created a shared space between the server and the container. This is a folder whose contents are identical on the server and inside the container. This is a crucial issue because such a shared folder remains on the server even after the complete annihilation of the container. Volumes are essential in the process of updating containers, but we’ll talk about that in a moment.
- Line 15, which is the restart policy, which specifies how the container should behave when it is shut down due to some event. The following values can be set here:
- no – never restart the container,
- always – restart the container unconditionally until it is completely removed,
- on-failure – restart the container if an error status is reported,
- unless-stopped – restart the container as long as it is not manually stopped (status stop).
We already know everything about the structure of the docker-compose.yml file, so we can save it and exit. Now, we still need to create the volume that we defined in the configuration file and open the ports in the firewall that the container will use.
mkdir -p /home/$USER/docker/pihole/volumes/etc/pihole
sudo ufw allow 53
sudo ufw allow 80/tcpFinally, we compile and run the container.
docker-compose -f /home/$USER/docker/pihole/docker-compose.yml up -dManaging Containers
We’ve completed the first run, so now we should learn how to manage containers. I will go through only the basic commands that are fundamental.
Listing all running containers (by adding -a at the end, all containers that exist on our server, not just those that are running, will be shown):
docker psStopping a container (example: pi-hole):
docker stop piholeStarting a stopped container (example: pi-hole):
docker start piholeAn alternative way of running new containers that I use when I need to quickly launch a test container or run a service that is not very complex and does not require many parameters. In the example below, a test container hello-world will be launched, which works by displaying a string of characters and then shutting down:
docker run hello-worldRemoving a container (after it has been stopped using the stop command):
docker rm hello-worldThese are basically all the basic commands you need to know to operate Docker at an acceptable level. For each of the above commands, I also added direct links to their documentation.
How to access the container
A very useful feature of Docker is the ability to access the shell of the container just as if we were logging into a regular server using SSH. This is done using the command (using pi-hole as an example):
docker exec -it pihole /bin/bashYou exit it in the same way as from a server connected via SSH, that is, with the exit command. Similarly, you can also execute a specific command inside the container without entering it:
docker exec -it pihole <command>Updating Containers
To be honest, when I started my adventure with Docker and learned how to update containers, I was initially in a slight shock and even thought it was stupid, but later, after analyzing it, I understood that it is brilliant in its simplicity. As I described above, the process of running a container starts with creating a configuration file docker-compose.yml, which contains all the information about how we want that container to look. This file, after compilation and running the container, does not disappear anywhere and is still available where we created it. Additionally, we define volumes, in which we store all the essential files of the container. These volumes remain untouched even if the container is stopped or completely removed. Taking these two things into account, we have all the necessary components that are needed to restart an identical container. Alright, but now you might ask – if it will be the same container, where is the update in all this?! Let’s go back to the configuration file we created and extract the following line:
image: pihole/pihole:latest
The keyword here is latest, which is a parameter telling the compiler that, when creating the container, it should take the latest version of the image available at the time of compilation. So in short, updating a Docker container involves stopping it, deleting it, recompiling it with the same parameters but with a newer image version, and finally filling it with files from the volume it was using before the update. Simple and effective. Let’s go through such an update process for our example pi-hole container.
1. Stop the container:
docker stop pihole2. Remove the container:
docker rm pihole3. Recompile and run the container again:
docker-compose -f /home/$USER/docker/pihole/docker-compose.yml up -d4. Check if it started correctly:
docker psDone. I usually handle this with a script that automatically updates all my containers. The above instruction may seem trivial and lightning fast, but if you have to repeat it a dozen times, you start wondering how to automate it. In the future, I will definitely share such a script in a separate post.
Creating backups of containers
Managing containers as I described has a huge advantage. Having all the containers in one place and divided into subfolders, one for each container, there is absolutely no problem with making a quick backup. To back up all containers, simply copy the entire contents of the /home/$USER/docker/ folder. You can use the tar function for this purpose:
tar -cvpf /home/$USER/$(date +"%FT%H%M")_docker_backup.tar.gz /home/$USER/dockerThis command will create an archive named <date>_docker_backup.tar.gz with the backup inside, in the user’s home directory. For safety, it is also a good idea to copy the entire contents of the /var/lib/docker/ folder, which contains all Docker files as services installed on our server. However, we need root access to do this.
sudo su
tar -cvpf /root/$(date +"%FT%H%M")_var_lib_docker_backup.tar.gz /var/lib/dockerThis command will create an archive named <date>_var_lib_docker_backup.tar.gz with the backup inside, in the root’s home directory.
That’s all for today…
Phew, we made it to the end. Writing this post was not easy, and reading it probably won’t be too pleasant either. Nevertheless, I think I managed to pack a lot of informative content that hopefully someone will find useful! The knowledge presented above is rather elementary, but it certainly allows you to recognize the topic and even operate in the Docker environment in terms of basic tasks. That was the goal of this post. Many times I promised on my other blog – odroid.pl – that such a post would be created, and I finally managed to sit down and write it. Thank you for today, and if you have any questions, I am available in the comments.

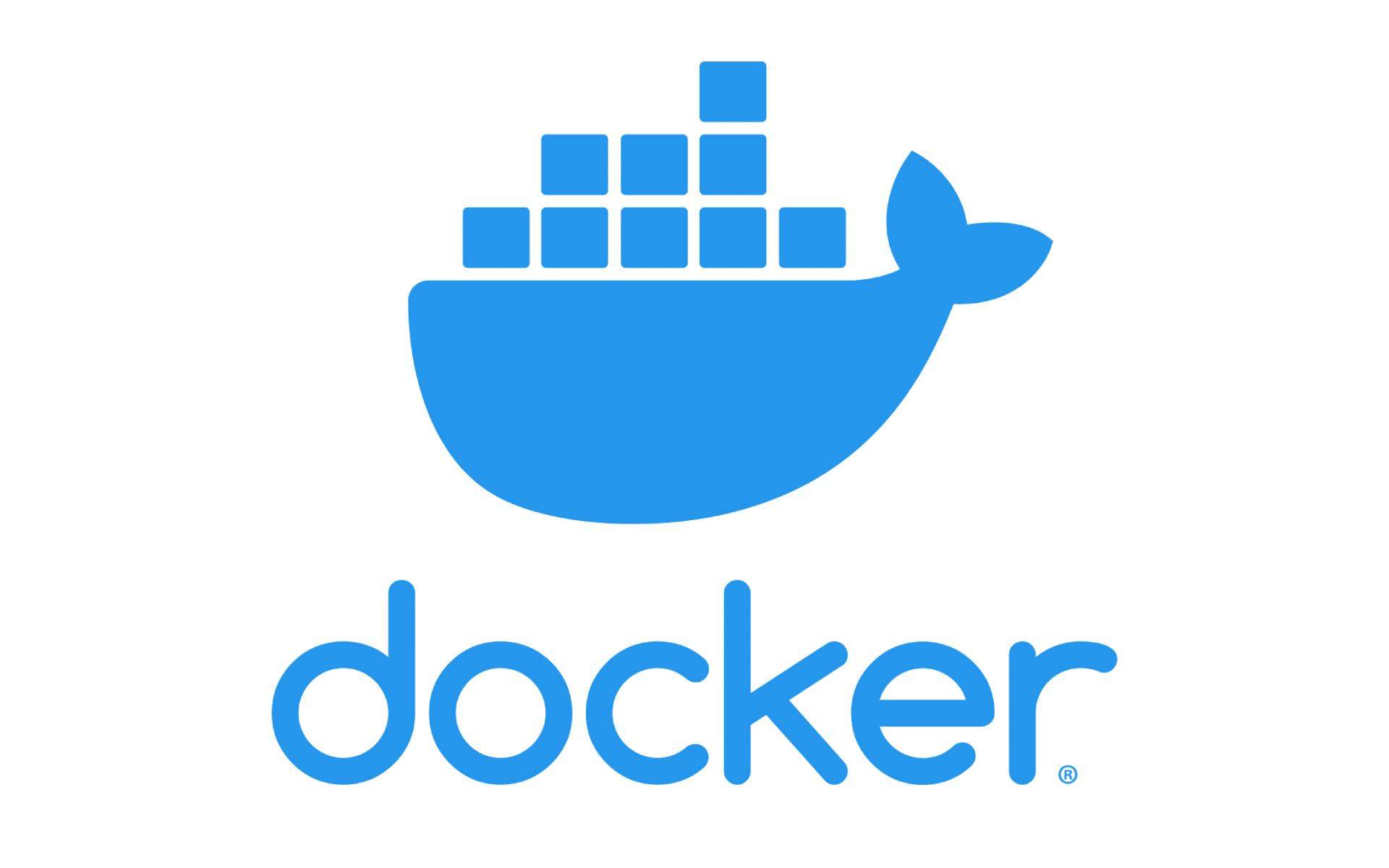





Pingback: Docker – jeden serwer wiele usług – Tomasz Dunia Blog
Pingback: Mastodon API – followers and following list [ENG 🇬🇧] – Tomasz Dunia Blog
Pingback: Terminal with Proxmox – more ambitious home server [ENG 🇬🇧] – Tomasz Dunia Blog