🇬🇧 Go to english version of this post / Przejdź do angielskiej wersji tego wpisu
Sporo już pisałem o stawianiu różnego rodzaju serwerów domowych. Była mowa o Raspberry Pi jak i nieco potężniejszych terminalach. Ale czy każdy potrzebuje serwera w postaci oddzielnej maszyny? Co jeżeli ktoś chce dopiero rozpocząć naukę i/lub w ogóle sprawdzić czy to w ogóle dla niego/niej, a przy tym do maksimum redukować koszty? Okazuje się, że wystarczy mieć dowolnego laptopa z Windowsem 10 (lub 11), na którym w bardzo prosty sposób można zainstalować wirtualne środowisko Linux, a konkretnie Ubuntu, i mieć ekwiwalent serwera, ale uruchomiony na swoim komputerze. Nie mówimy tutaj instalowaniu drugiego systemu, czy też zastępowaniu Windowsa Linuxem. W tym wpisie mowa będzie o tym jak wewnątrz Windowsa uruchomić Linuxa jako podsystem. Oczywiście nie jest to rozwiązanie, które stworzy nam serwer działający 24/7 (no chyba, że Wasz komputer jest cały czas włączony), a jedynie raczej namiastkę serwera, która będzie działać tylko wtedy, gdy tego potrzebujemy.
Przygotowanie komputera
Aby móc zainstalować Ubuntu wewnątrz systemu operacyjnego Windows musimy w pierwszej kolejności włączyć wirtualizację w BIOSie. Wejście do BIOS/UEFI realizuje się poprzez: menu Start -> Zmień zaawansowane ustawienia uruchamiania -> zakładka Odzyskiwanie -> sekcja Uruchamianie zaawansowane -> przycisk Uruchom ponownie teraz -> Rozwiąż problemy -> Opcje zaawansowane -> Ustawienia oprogramowania układowego UEFI -> przycisk Uruchom ponownie.
Dalej już niestety jest mi nieco trudniej wskazać prawidłową drogę, gdyż tyle ile komputerów tyle różnych ułożeń ustawień w BIOS/UEFI. Tak samo mogę powiedzieć, że dla komputerów z procesorem Intel szukamy opcji nazywającej się Inter(R) Virtualization Technology, którą należy włączyć (ustawić na Enabled), jednakże nie wiem jak będzie nazywać się odpowiednik tego dla urządzeń z procesorami AMD. Wychodzi na to, że każdy będzie musiał wygooglować to we własnym zakresie.
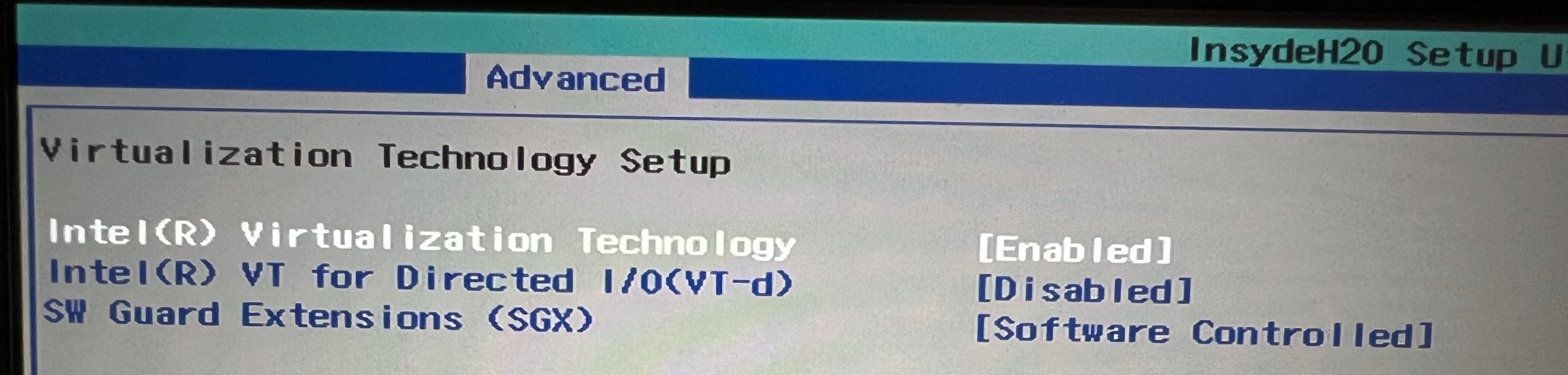
Poza włączeniem wirtualizacji musimy jeszcze zainstalować Microsoft Visual C++, które jest niezbędnym składnikiem. Wystarczy pobrać plik instalacyjny z tej strony i zainstalować.
Instalacja środowiska Ubuntu
Wchodzimy do PowerShell’a, czyli windowsowego terminala. Istotne jest, aby uruchomić go jako administrator.
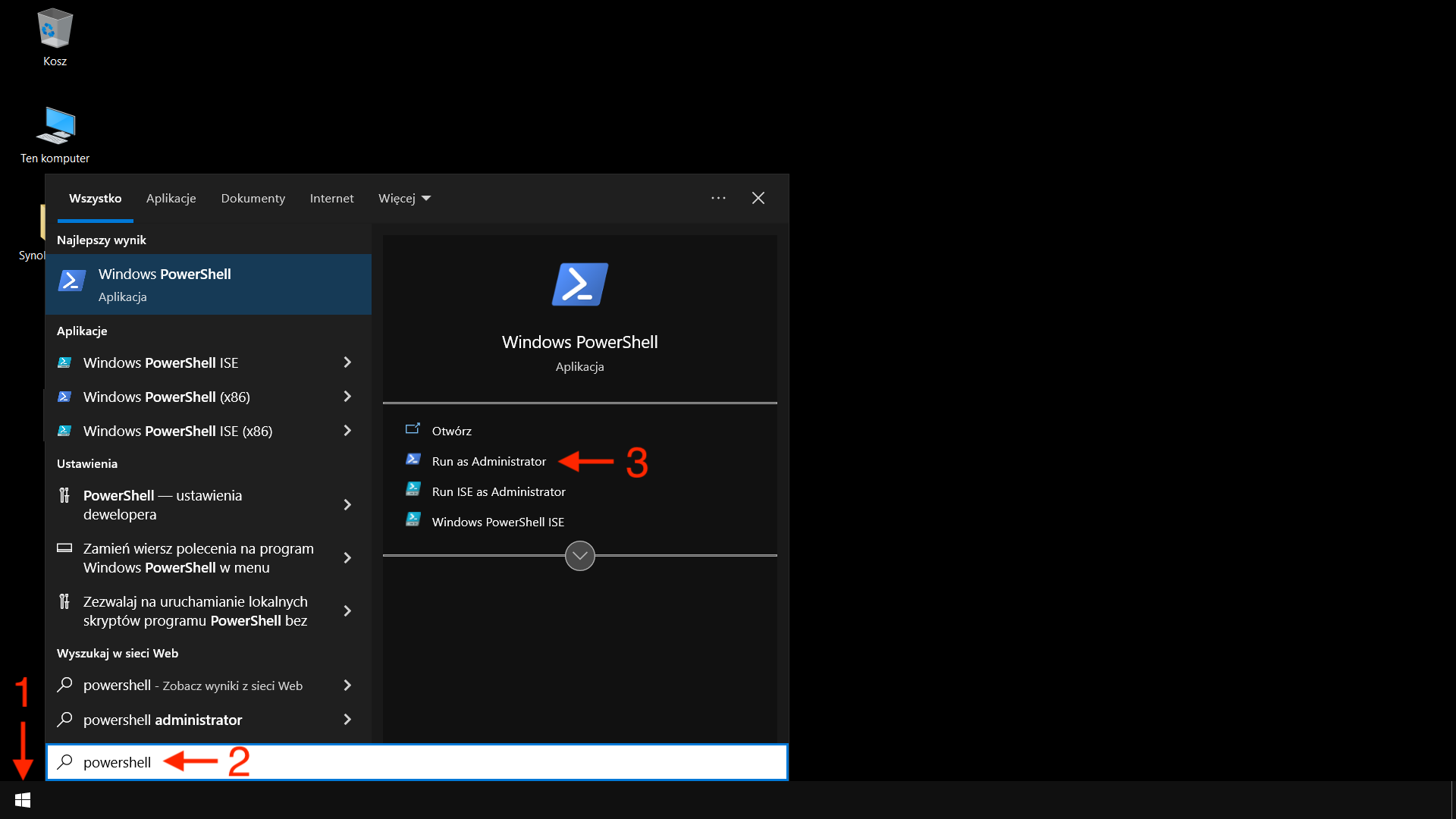
Instalujemy WSL (skrót od Windows Subsystem for Linux, z ang. Podsystem systemu Windows dla systemu Linux), korzystając z polecenia:
wsl --install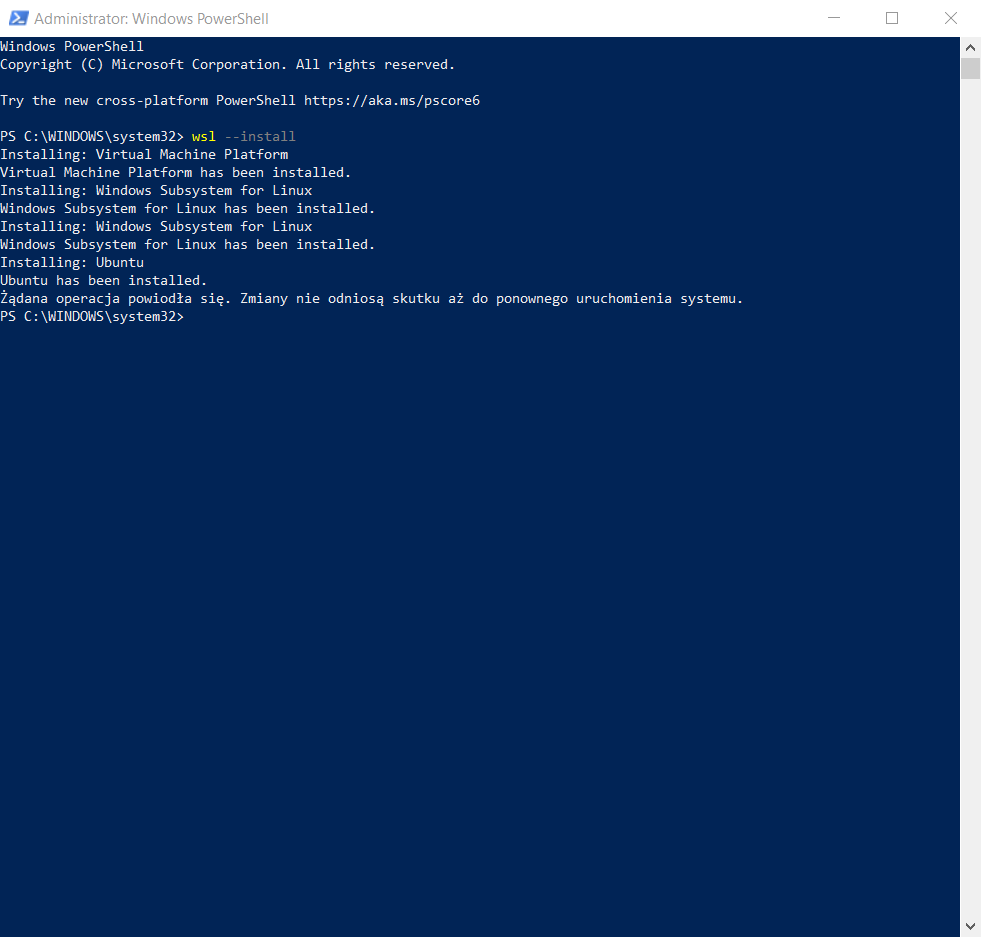
Po poprawnym zakończeniu instalacji konieczne jest ponowne uruchomienie komputera. Po wznowieniu pracy systemu wchodzimy do Microsoft Store, w pole tekstowe wyszukiwarki wpisujemy Ubuntu i przechodzimy do strony aplikacji, z której poziomu możemy zainstalować i uruchomić środowisko Ubuntu. Po zainstalowaniu jest ono także dostępne normalnie z poziomu menu Start lub jeżeli utworzyliśmy odpowiednią ikonę na pulpicie. W Microsoft Store mamy także możliwość zainstalowania konkretnej wersji Ubuntu np. 22.04 LTS lub 20.04 LTS, daje to wybór, w przypadku kiedy chcemy taką konkretną wersję, a nie inną.
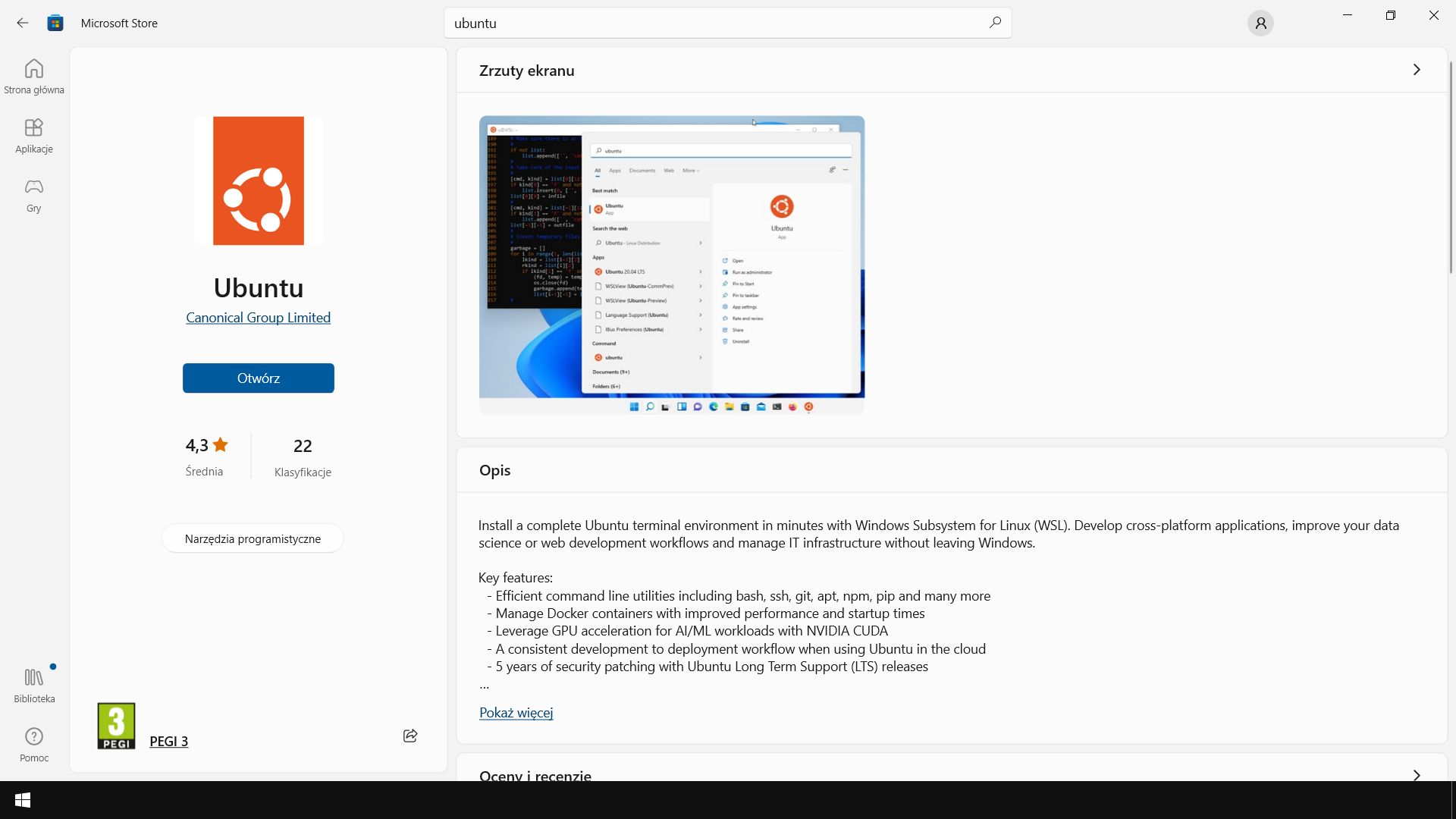
Po skorzystaniu z przycisku Otwórz, uruchomione zostanie okno terminala, w którym rozpocznie się docelowa instalacja. W jej trakcie musimy paodać nazwę użytkownika oraz dwukrotnie hasło. Po poprawnym zakończeniu całego procesu uzyskamy dostęp do powłoki, która niczym nie różni się od systemu Ubuntu postawionego np. na Raspberry Pi.
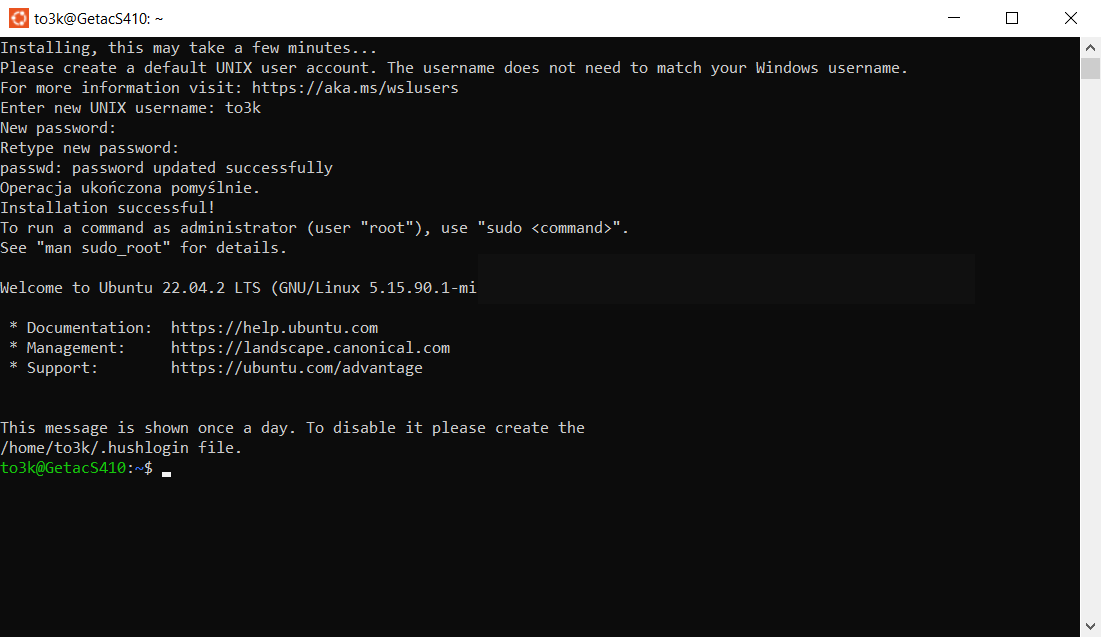
Podsumowanie
Myślę, że nie znajdzie się osoba, która powie, że nie było to proste. WSL jest bardzo ciekawym tworem, który otworzył środowisko potocznie zwanych okienek (od ang. windows, tj. okna) na dystrybucję spod znaku pingwina. WSL ma jednak również wady i raczej jest rozwiązaniem do użytku z doskoku lub do stosowania jako środowisko testowe. Jeżeli myślisz na poważnie o self-hostingu to dalej najlepszym rozwiązaniem jest przeznaczenie do tego osobnej maszyny.







Pingback: WSL – Ubuntu on Windows [ENG 🇬🇧] – Tomasz Dunia Blog