🇬🇧 Go to english version of this post / Przejdź do angielskiej wersji tego wpisu
Kontynuujemy temat z poprzedniego wpisu, w którym opisałem co jest potrzebne do stworzenia swojego domowego serwera za rozsądne pieniądze, jak zainstalować na nim system oraz jak się z nim połączyć przez SSH. W tym wpisie przejdę przez wszystkie fundamentalne działania jakie należy wykonać na świeżo uruchomionym serwerze. Dla ludzi znających temat zapewne będą to oczywiste oczywistości, ale jeżeli czytasz ten wpis to na 99% nie jesteś taką osobą, więc łap za iPada (lub dowolne urządzenie jakim dysponujesz) i konfigurujemy razem 😉
Zmiana hasła domyślnego
W pierwszej kolejności pozbywamy się (zmieniamy) domyślnego hasła do użytkownika zarządzającego naszym serwerem. Realizuje się to poleceniem:
passwdZostaniemy poproszeni o podanie aktualnego hasła, a następnie o dwukrotne wprowadzenie nowego. To nie musi być nic wykwintnego, bo za chwilę to hasło nie będzie nam potrzebne do dostępu do serwera (spoiler – skonfigurujemy dostęp na podstawie kluczy SSH), a będziemy je jedynie wykorzystywać do uwierzytelnienia przy wykonywaniu działań wymagających uprawień administratora (jak np. aktualizacje). Hasło zmieniamy tylko po to, żeby do momentu zakończenia konfiguracji zabezpieczyć serwer chociaż w najmniejszym stopniu, co w zupełności wystarczy, bo nie potrwa to długo.
Ważne, aby zmienić hasła dla wszystkich użytkowników. Mówię o tym dlatego, że o ile niektóre dystrybucje zaraz po instalacji mają tylko użytkownika root, tak np. system Ubuntu Mate dedykowany do płytek ODROID, tworzy nam od razu dwóch użytkowników – root i odroid. Pomiędzy użytkownikami skacze się przy pomocy polecenia:
su [nazwa_użytkownika]A na konto root ze zwykłego użytkownika przeskakuje się poprzez polecenie:
sudo suAktualizacja to podstawa!
Świeżo zainstalowany system zawsze należy zaktualizować. Po pierwsze dlatego, że może wystąpić konieczność “dociągnięcia” z internetu dodatkowych składników, które nie były zawarte w bazowej części systemu (instalatorze), a są niezbędne do późniejszej eksploatacji. Po drugie dlatego, że niektóre składniki mogły zostać zaktualizowane w czasie pomiędzy kompilacją (utworzeniem) pobranego przez nas obrazu systemu, a jego instalacją na naszym serwerze.
Dwa podstawowe polecenia do aktualizacji to:
sudo apt update
sudo apt upgrade -yWpisywanie tego ręcznie może być przyjemne za pierwszym razem, ale uwierzcie, że na dłuższą metę takie nie będzie, więc jak każdy leniwy ogarnięty administrator napiszemy sobie do tego skrypt! Tworzymy plik aktualizacja.sh i otwieramy go w edytorze tekstowym nano (lub innym w zależności od tego co preferujecie).
sudo nano /usr/local/sbin/aktualizacja.shDo środka kopiujemy treść skryptu:
#!/bin/bash
#Skrypt do aktualizacji systemu i pakietow z blog.tomaszdunia.pl
echo 'Krok 1 - update'
sudo apt update
echo 'Krok 2 - upgrade'
sudo apt upgrade -y
echo 'Krok 3 - autoremove'
sudo apt autoremove -y
echo 'Krok 4 - clean'
sudo apt cleanZ edytora nano wychodzi się kombinacją klawiszy control + x, następnie potwierdzamy chęć zapisu klawiszami y lub t i na koniec potwierdzamy ENTERem nazwę pod jaką ma zostać zapisany plik. Stworzony skrypt musimy jeszcze uczynić wykonywalnym (nadać uprawnienia do uruchamiania się).
sudo chmod +x /usr/local/sbin/aktualizacja.shTaki skrypt można uruchomić poprzez wpisanie w terminal /usr/local/sbin/aktualizacja.sh. Można sobie tą ścieżkę podpiąć jako alias lub wrzucić jako zadanie crona, które będzie się wykonywało co określony czas (np. codziennie o 3 w nocy). Kiedyś może się nad tym pochylę, ale na ten moment tyle nam wystarcza.
Zapora sieciowa – firewall
Istotną rzeczą jest określenie konkretnych reguł, które będą stanowiło o tym jaki ruch może być realizowany do serwera i jaki ruch może z niego wychodzić. Mimo, że raczej nie planujemy wystawiać naszego serwera na świat inaczej niż poprzez VPN to i tak warto go zabezpieczyć chociażby przed innymi urządzeniami w sieci lokalnej, nad którymi możemy nie mieć pełnej kontroli. Przykład na szybko – chińskie urządzenia IoT a.k.a. inteligentnego domu. Zalecane podejście tutaj jest takie, że zezwalamy na cały ruch wychodzący z serwera, natomiast ruch przychodzący do serwera zamykamy kompleksowo, ale otwieramy tylko niektóre potrzebne nam furtki do konkretnych usług. Podstawową furtką tego typu jest port 22, czyli port przez który nawiązujemy połączenie SSH z serwerem.
Wykorzystamy narzędzie ufw, które jest domyślnie zaimplementowane w większości dystrybucji Linuxa. Rozwinięciem skrótu jest Uncomplicated FireWall (nieskomplikowana zapora sieciowa), czyli jak sama nazwa wskazuje jest to bardzo przyjazny interfejs do modyfikacji ustawień zapory. Gdyby jakimś cudem na Waszym serwerze nie było narzędzia ufw to wystarczy je zainstalować poleceniem:
sudo apt install ufwNie będę zbytnio zagłębiał się w jego obsługę, a jedynie wypiszę polecenia, które należy użyć jedno po drugim, aby przeprowadzić podstawową konfigurację.
sudo ufw disable
sudo ufw reset
sudo ufw default deny incoming
sudo ufw default allow outgoing
sudo ufw allow 22
sudo ufw enableTeraz upewnijmy się, że usługa ufw będzie uruchamiana wraz ze startem systemu (np. po restarcie). Ta opcja powinna się włączyć sama, ale zawsze dobrze sprawdzić to we własnym zakresie. Wchodzimy do pliku konfiguracyjnego ufw:
sudo nano /etc/ufw/ufw.confInteresuje nas tutaj, aby zmienna ENABLED była ustawiona na yes:
# Set to yes to start on boot. If setting this remotely, be sure to add a rule
# to allow your remote connection before starting ufw. Eg: 'ufw allow 22/tcp'
ENABLED=yesNa koniec sprawdźmy status firewalla:
sudo ufw status verbose
Odpowiedź serwera powinna wyglądać następująco:
Status: active
Logging: on (low)
Default: deny (incoming), allow (outgoing), disabled (routed)
New profiles: skip
To Action From
22 ALLOW IN Anywhere
22 (v6) ALLOW IN Anywhere (v6)Klucze SSH
Używanie kluczy SSH zamiast hasła to po pierwsze znaczne zwiększenie bezpieczeństwa, a po drugie spore ułatwienie procesu logowania, bo posiadając prawidłowo wymieniony klucz publiczny do logowania do serwera nie potrzebujemy hasła, gdyż uwierzytelniamy się kluczem prywatnym przechowywanym w bezpiecznym miejscu naszego hosta. To czym są klucze SSH opisałem w przystępnych słowach w tym wpisie na odroid.pl. Znajduje się tam również instrukcja jak ręcznie wygenerować parę kluczy i wymienić je pomiędzy serwerem i hostem. Jednak w tym wpisie jesteśmy bardziej nakierowani na #iPadOnly, więc pokażę jak wygodnie można zrobić to samo przy użyciu aplikacji Termius, która jest moim głównym terminalem na iPadzie. Otwieramy aplikację, przechodzimy do zakładki Keychain (w wolnym tłumaczeniu pęk kluczy), naciskamy + w prawym górnym rogu i wybieramy opcję Generate Key.
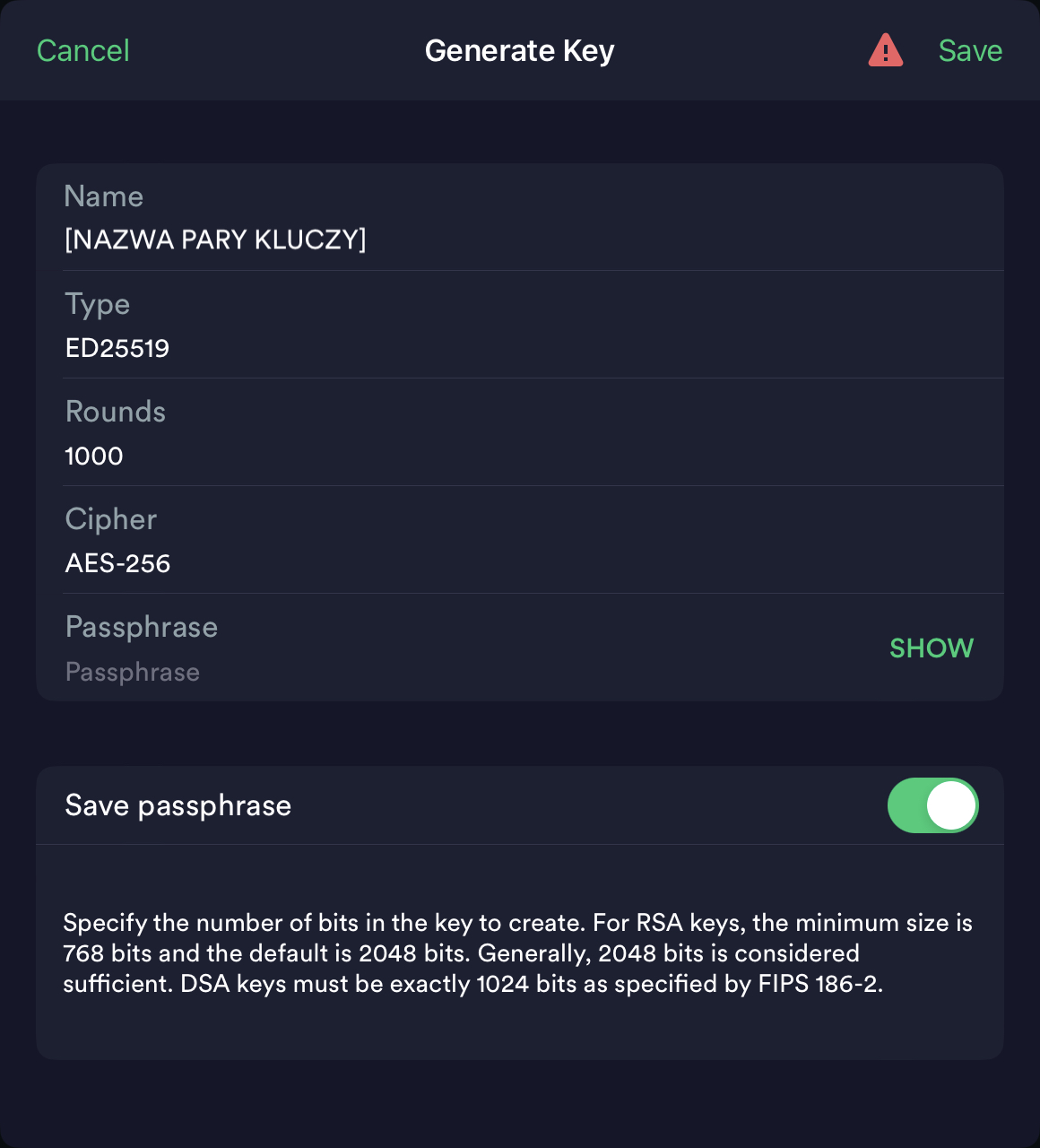
Wyskoczy nam kreator pary kluczy, w którym nadajemy (dowolną) nazwę dla tej pary kluczy, zmieniamy opcję Rounds na 1000 (nie zaszkodzi), a Type i Cipher pozostawiamy domyślnie. Pozostaje jeszcze pole tekstowe o nazwie Passphrase. Jest to pole, w którym można wpisać dodatkowe hasło, którym zabezpieczony będzie klucz prywatny i bez którego jego użycie będzie niemożliwe, tj. nawet jeżeli ktoś uzyska dostęp do naszego klucza prywatnego to bez Passphrase będzie on dla niego bezużyteczny. Używanie Passphrase jest dobrowolne i jest mieczem obosiecznym, gdyż jeżeli nie zapamiętamy tego hasła to również i sobie odetniemy dostęp do serwera. Kończymy proces generowania kluczy poprzez potwierdzenie przyciskiem Save.
Na tak utworzonym kluczu przytrzymujemy dłużej palcem (odpowiednik naciśnięcia PPM) i wybieramy opcję Share, a następnie Export to Host, po czym wybieramy wcześniej zdefiniowany serwer, do którego Termius sam prześle niezbędne składniki poprzez tunel SSH. Teraz już możemy połączyć się z naszym serwerem domowym przy użyciu nowej metody uwierzytelnienia, jednak to jeszcze nie koniec działań związanych z jej implementacją. Konieczna jest jeszcze zmiana ustawień ssh naszego serwera, a konkretnie wyłączenie możliwości logowania przy użyciu hasła, bo jaki sens miałoby wprowadzanie bezpieczniej formy uwierzytelnienia, gdy jednocześnie dostępna byłaby również ta mniej bezpieczna? Realizujemy to poprzez edycję pliku:
sudo nano /etc/ssh/sshd_configMusimy znaleźć następujące parametry i ustawić ich wartość tak jak pokazano poniżej. Mogą być one porozrzucane po całym pliku, więc może przydać się funkcja szukania zaimplementowana w edytorze nano, którą wywołuje się kombinacją przycisków control + W. Parametry mogą być też w innej kolejności. Jeżeli którykolwiek z parametrów jest “zakomentowany” to należy usunąć sprzed niego znak „#” i tym samym go “odkomentować”. Tak samo jeżeli nie ma w pliku któregoś z parametrów to należy go dopisać.
PubkeyAuthentication yes
AuthorizedKeysFile .ssh/authorized_keys
PasswordAuthentication noPlik standardowo zapisujemy i wychodzimy z edytora. Teraz musimy jeszcze zrestartować proces ssh tak, aby zmiany zostały wprowadzone:
sudo service ssh restartEDIT: MiKlo słusznie zauważył w komentarzu, że wyłączanie możliwości logowania hasłem bez sprawdzenia czy klucze SSH zostały prawidłowo skonfigurowane mogą zakończyć się problemem z dostępem do serwera. Jeżeli robicie to tak jak ja, czyli poprzez Termius i zautomatyzowany eksport klucza, to szanse, że coś pójdzie nie tak, są niewielkie. Dodatkowo w przypadku serwera lokalnego nie jest to tragedia, bo zawsze możemy podłączyć się do niego fizycznie i naprawić swój błąd. Jednakże przy serwerach zdalnych to praktycznie game over. Dlatego dobrą praktyką jest po wprowadzeniu powyższych zmian otworzyć równolegle drugi terminal i spróbować połączyć się z serwerem wykorzystując jedynie klucz SSH, bez podawania hasła.
Podsumowanie
Cztery zagadnienia przedstawione powyżej to jedynie podstawowe podstawy, których wykonanie na świeżo podstawionym serwerze jest w mojej ocenie niezbędne. Te działania są wystarczające do podstawowego zabezpieczenia serwera, którego nie planujemy wypuszczać na świat, tj. utrzymać schowanego w obrębie naszej domowej sieci lokalnej. Jakby chcieć wejść w szczegóły to byłoby tego sporo więcej, ale to już nie temat na ten wpis. Dla dociekliwych mogę polecić research hasła linux hardening (w wolnym tłumaczeniu utwardzanie linuxa, czyli sposób zabezpieczenia systemu) w Google.

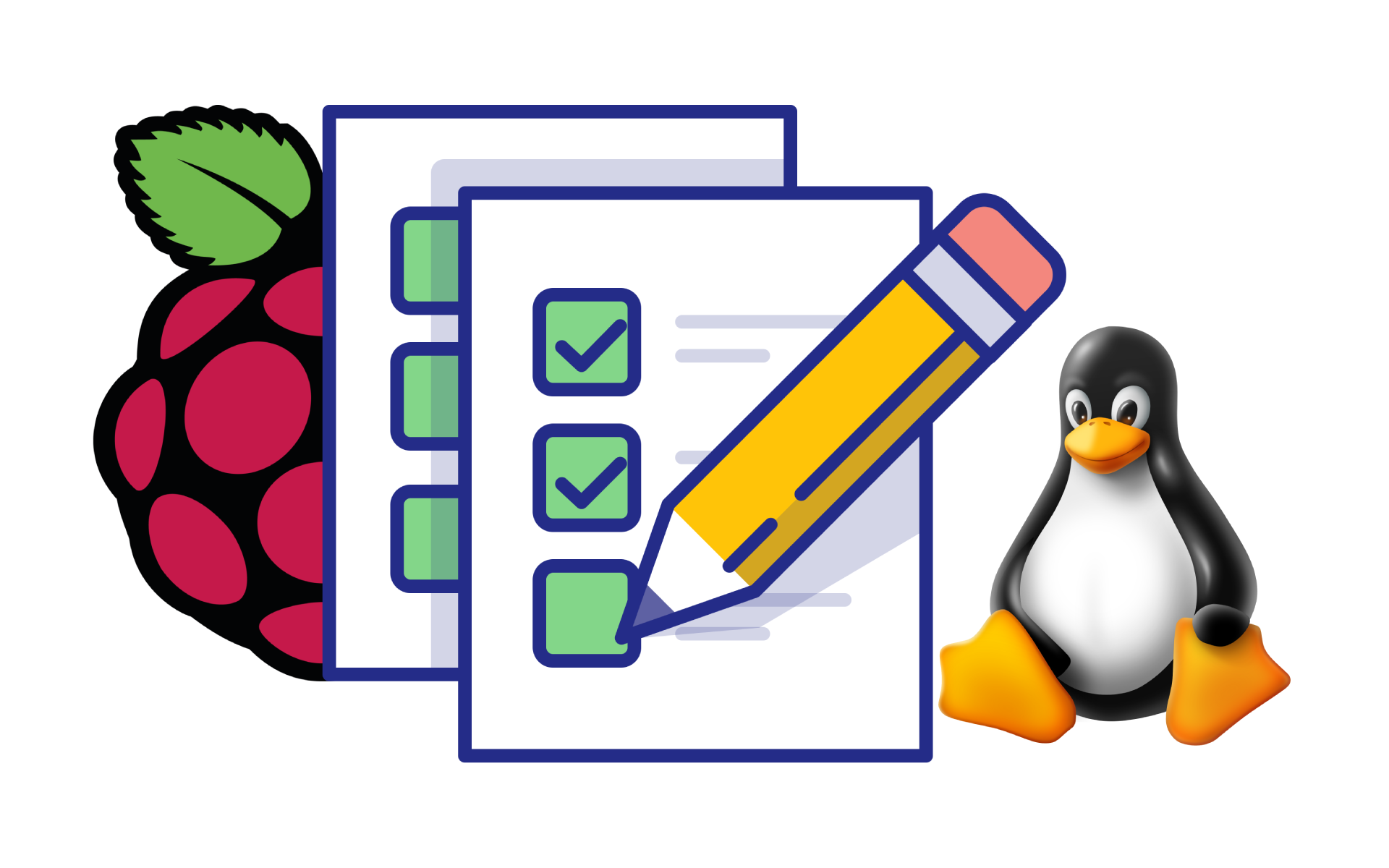





Grzegorz Cichocki
@to3k Dobra pigułka ważnych informacji!P.S. wygasł Ci może certyfikat na blogu?
Tomasz Dunia
Hm sprawdziłem i certyfikat powinien być OK, co się u Ciebie dzieje? Hm może coś się Cloudflare znowu nie dogaduje z moim dostawcą hostingu… już tak miałem wcześniej.
Grzegorz Cichocki
@to3k Dobry artykuł! Jedynie co, to był wymienił dlaczego akurat tylko port 22 jest otwarty ;)P.S. Coś mi certyfikat krzyczy w Firefoksie:
Tomasz Dunia
Dopisane nieco więcej o porcie 22 i dlaczego otwieramy.
MiKlo:~/citizen4.eu$💙💛
@to3k Nie jest tez dobrą praktyką jednoczesne włączanie autoryzacji kluczem i wyłączanie autoryzacji hasłem. Wystarczy literówka w nazwie pliku z kluczem czy coś i mamy problem. Wprawdzie przy fizycznym dostępie do maszyny nie taki wielki jak przy zdalnym ale zawsze lepiej sprawdzić czy klucz działa zanim wyłączymy hasło.
Tomasz Dunia
Bardzo słuszna uwaga, poszedł w tej sprawie edit treści wpisu. Dzięki!
Pingback: Serwer domowy niskim kosztem – Tomasz Dunia Blog
trójkąt
Doceniam wysiłek włożony w napisanie tego typu postów ale mogą mieć one skutek odwrotny do zamierzonego – odstraszą ludzi od stawiania własnych serwerów przez to, że zobaczą oni poziom skomplikowania i wiedzy niezbędnej do zdobycia. Osobiście do stawiania własnych serwerów polecam dystrybucję Yunohost (https://yunohost.org/). Specjaliści zadbali o to, żeby wszystko było bezpieczne out-of-the-box a przy tym łatwe w konfiguracji i instalacji nowych aplikacji.
Tomasz Dunia
Fakt Yunohost to fajna i łatwa w obsłudze opcja! Jednak czasem fajnie jest zrozumieć coś od początku do końca i stworzyć po swojemu 😉 Wiadomo, że ucząc się nie zrobimy czegoś lepszego od profesjonalisty, ale na pewno walory edukacyjne i satysfakcja to zdecydowanie na plus.
Pingback: Darmowy VPS z 4 OCPU, 24GB RAMu i dyskiem 200GB – Tomasz Dunia Blog
Pingback: YunoHost – self-hosting w przyjaznej formie – Tomasz Dunia Blog
Pingback: Home server – basic configuration [ENG 🇬🇧] – Tomasz Dunia Blog
Pingback: Darmowa chmura ~200GB na Twoje pliki – Tomasz Dunia Blog