🇵🇱->🇬🇧 Go to english version of this post / Przejdź do angielskiej wersji tego wpisu
Od iPhone’ów serii 15 słynny przełącznik trybu cichego został zastąpiony przez przycisk, który nazwano Action Button. Na początku strasznie wkurzyłem się widząc tą zmianę na konferencji (oraz wcześniejszych przeciekach). Przełącznik dwustanowy był cechą koronną iPhone’a, którą uważam za szalenie użyteczne i jednocześnie banalnie proste rozwiązanie. Łatwość z jaką można było przełączyć telefon w tryb cichy, nawet w kieszeni, oraz to jak łatwo dało się poznać w jakim trybie aktualnie jest to dla mnie świetna rzecz. Stąd też zupełnie nie rozumiałem, dlaczego Apple postanowiło to zmienić i to w dodatku w tak mało kreatywny sposób jak po prostu przycisk… Cóż, na pewno nie jest to pierwsza niezrozumiała decyzja sadowników. Zostawmy to jednak i skupmy się na tym co dostaliśmy w ramach tego nowego przycisku Action Button i jak wykorzystać go do maksimum.
Zacznijmy od tego, że Action Button to tak naprawdę niewykorzystany potencjał, gdyż wyzwala przypisaną do niego funkcję tylko w przypadku przytrzymania go przez krótki czas. Myślę, że każdy pomyślał o tym, że aż prosiło się o rozszerzenie jego działania np. poprzez umożliwienie przypisania innej funkcji dla scenariuszy, w których zostanie naciśnięty dwu- i trzykrotnie. Apple przecież ma już w systemie taki mechanizm, który znamy z przyciskania kilkukrotnie przycisku Power. Ja mam po dwuklik przypisane otworzenie (drop down) menu powiadomień, a pod trzykrotne naciśnięcie zmianę kolorów ekranu na czarno-białe. Na plus jest jednak to, że pod Action Button można przypisać różne funkcje spośród których jedną jest wywołanie dowolnego skrótu stworzonego w aplikacji Shortcuts. To otwiera dość spory wachlarz możliwości. O tym jak w taki sposób rozszerzyć funkcjonalność Action Button będzie właśnie ten wpis.
Ja to wykorzystuje tak
Zacznę od tyłu, czyli od przedstawienia jak ja wykorzystuję sposób, który przedstawię w tym wpisie. Wszystko mam skonfigurowane tak, że w zależności od spełnienia (lub nie spełnienia) konkretnych warunków użycie Action Button wywołuje inną akcję. Gdy telefon odtwarza dźwięk, czyli słucham muzyki/podcastu lub oglądam wideo, to użycie AB powoduje zatrzymanie odtwarzania. Jeżeli powyższy warunek nie jest spełniony to sprawdzam jeszcze drugi, czyli to w jakiej orientacji aktualnie znajduje się telefon. Można wybrać spośród poniższych:
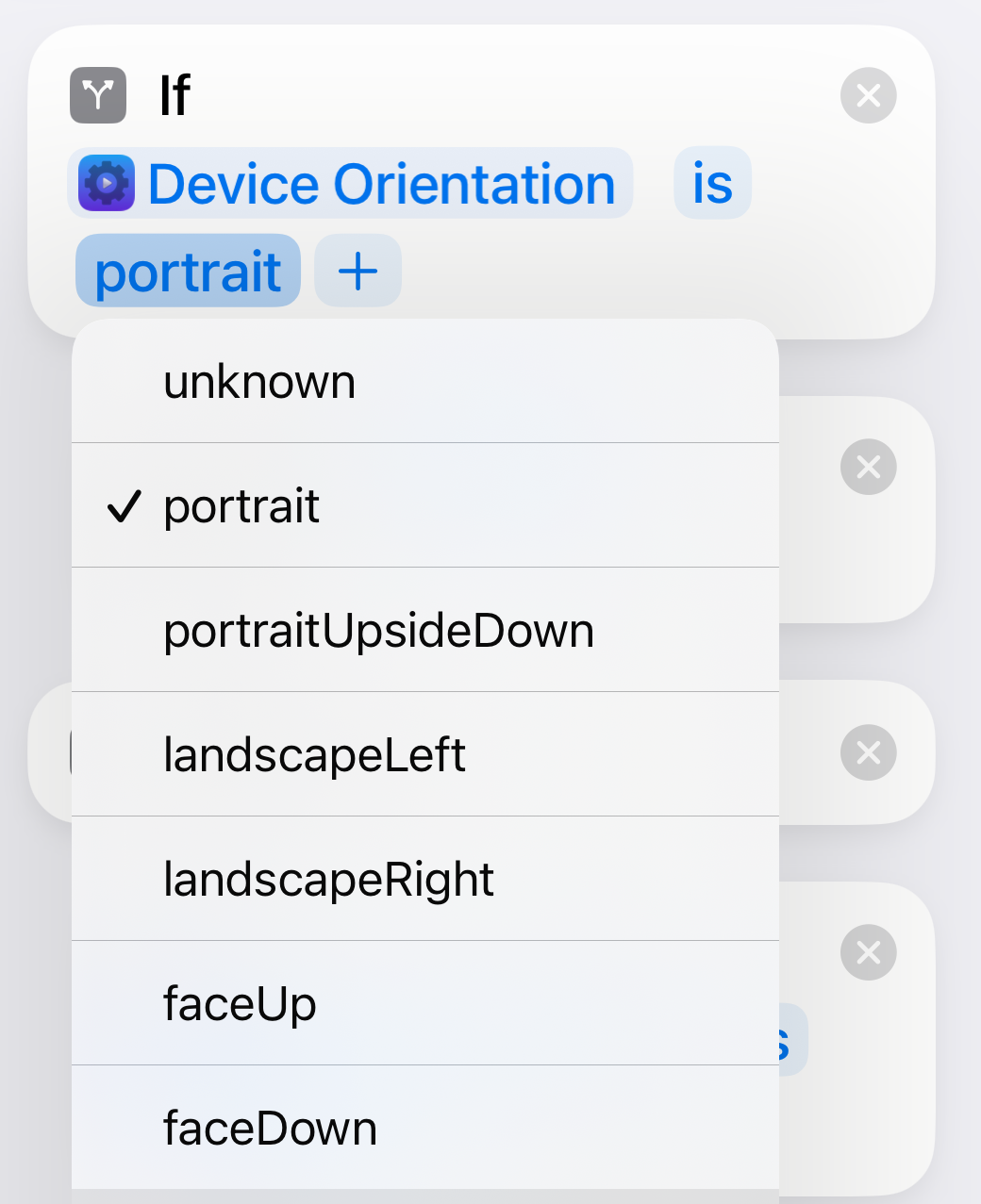
Na tej bazie mam przypisane następujące akcje:
- gdy telefon jest poziomo (landscapeLeft lub landscapeRight) to użycie AB włącza aparat w tryb robienia zdjęć (Photo),
- gdy telefon jest pionowo (portrait) to użycie AB włącza aparat w tryb nagrywania wideo (Video),
- gdy telefon jest na płasko ekranem do góry (faceUp) to użycie AB włącza/wyłącza blokadę obracania ekranu (Orientation Lock),
- w każdej innej pozycji użycie AB włącza/wyłącza tryb cichy (Silent Mode).
Instrukcja
- Pobierz aplikację Actions, która jest normalnie dostępna w App Store. Jest to bardzo przydatne rozszerzenie do aplikacji Shortcuts od niejakiego Sindre Sorhus. Nie jest to aplikacja, w której interfejsie robi się cokolwiek. Po prostu dajemy jej pewne uprawnienia, na których podstawie zbiera ona przydatne informacje o stanie telefonu. Można je w prosty sposób importować i wykorzystywać w Shortcuts. Wiem, że nie wszystkim spodoba się to, że jest to kolejna aplikacja do zainstalowania i do tego nie jest to aplikacja od Apple tylko od prywatnego dewelopera. Jednakże na pocieszenie mogę dodać, że deweloper wydaje się zaufany, a sama aplikacja nie zbiera żadnych podejrzanych danych.
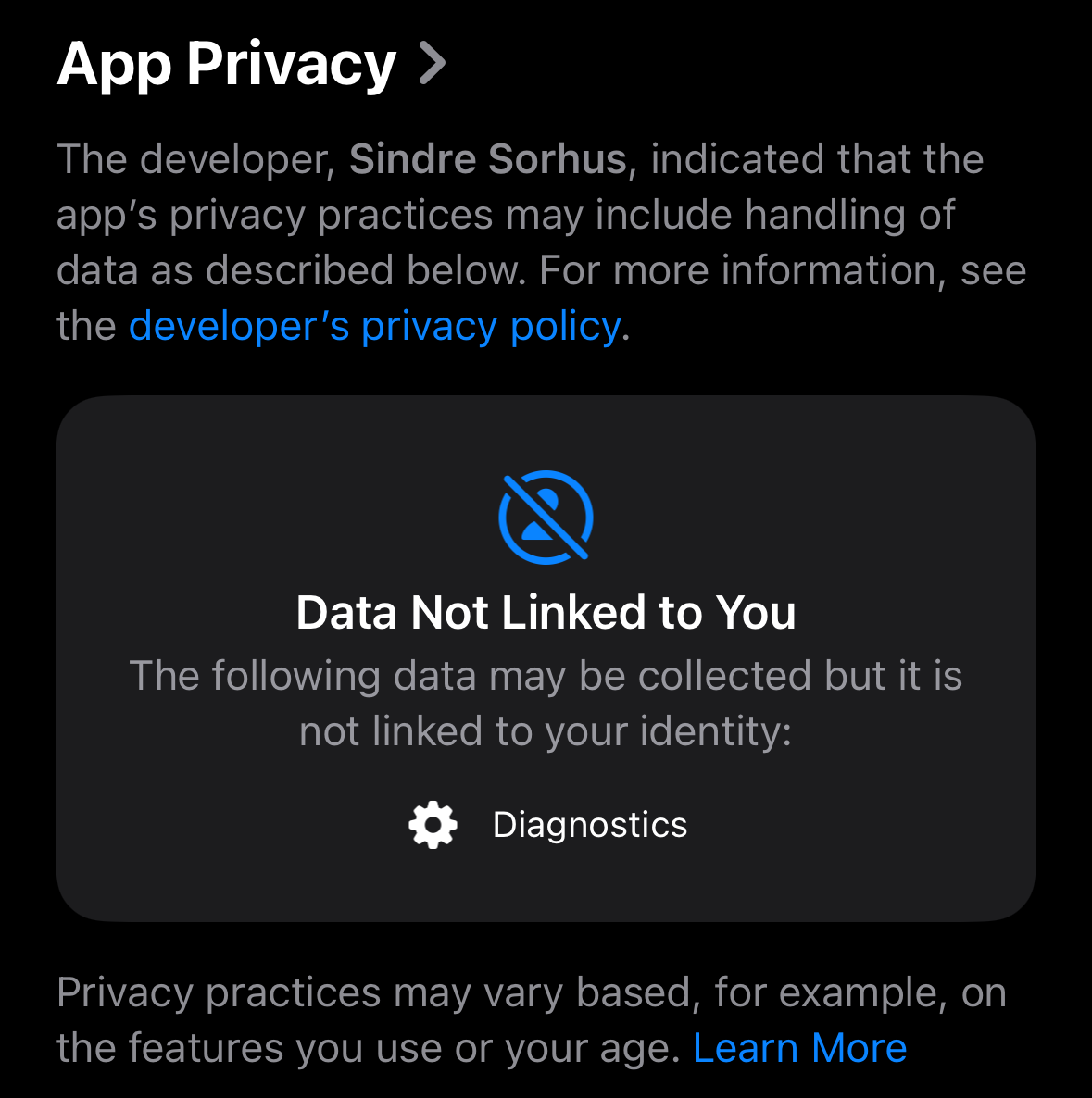
- Następnym krokiem jest uruchomienie aplikacji Shortcuts i stworzenie nowego skrótu. Robi się to poprzez naciśnięcie przycisku „+” znajdującego się w prawym górnym rogu.
- Nadajemy wybraną przez siebie nazwę (rozwijamy menu znajdujące się na górze na samym środku podpisane New Shortcuts i wybieramy opcję Rename) i zaczynamy tworzenie formuły. Nie będę tego szczegółowo tłumaczył, bo może kiedyś zrobię o tym oddzielny wpis. Niemniej jednak jest to na tyle intuicyjne, że nawet bez obejrzenia 69 tutoriali każdy powinien dać sobie z tym radę. Wszystko polega w zasadzie na wyszukiwaniu w bibliotece właściwych klocków, konfigurowanie ich w konkretny sposób i ustawianie jeden pod drugim w odpowiedniej kolejności.
- Formuła mojego skrótu, którego zasadę działania opisałem powyżej wygląda tak:
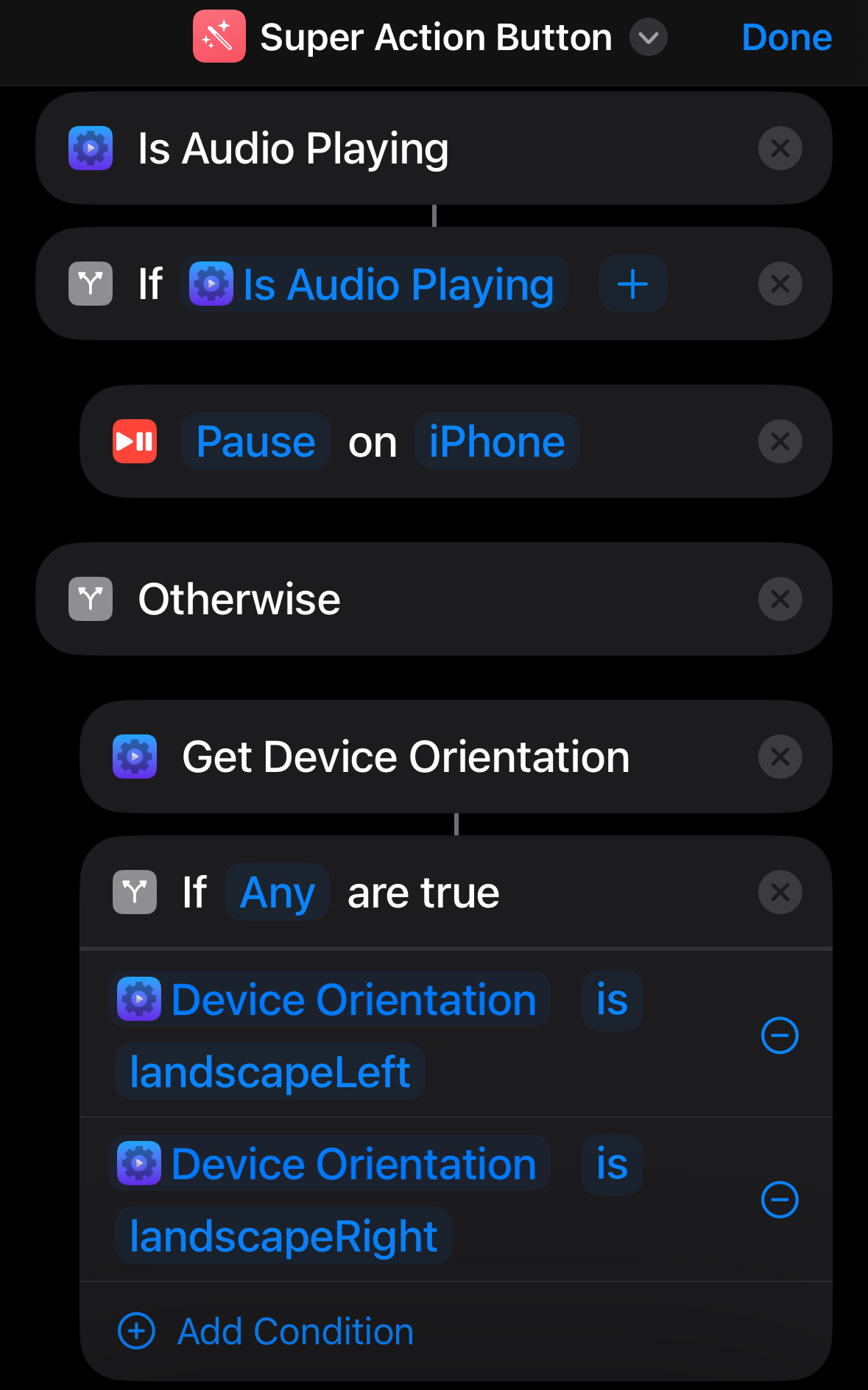
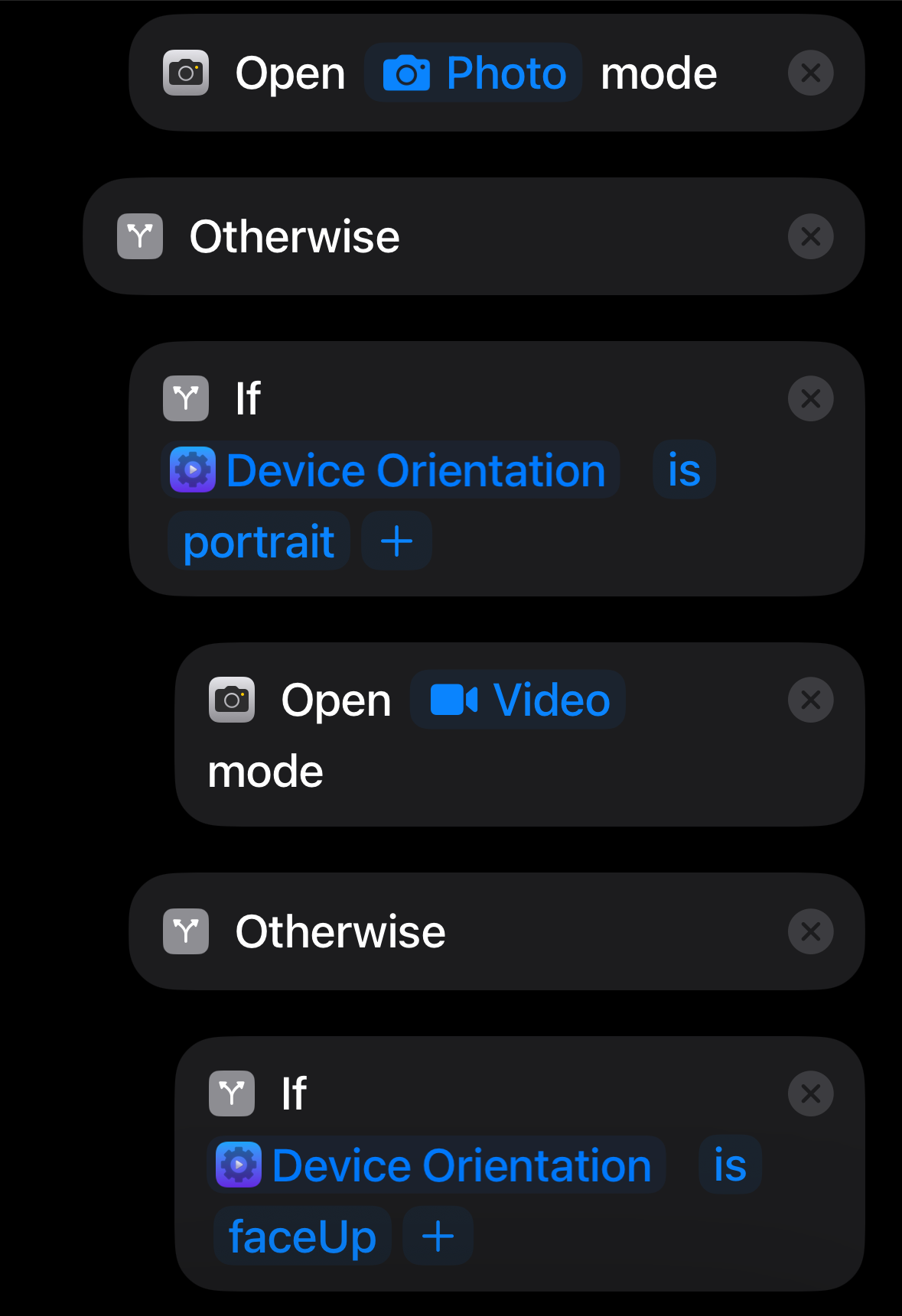
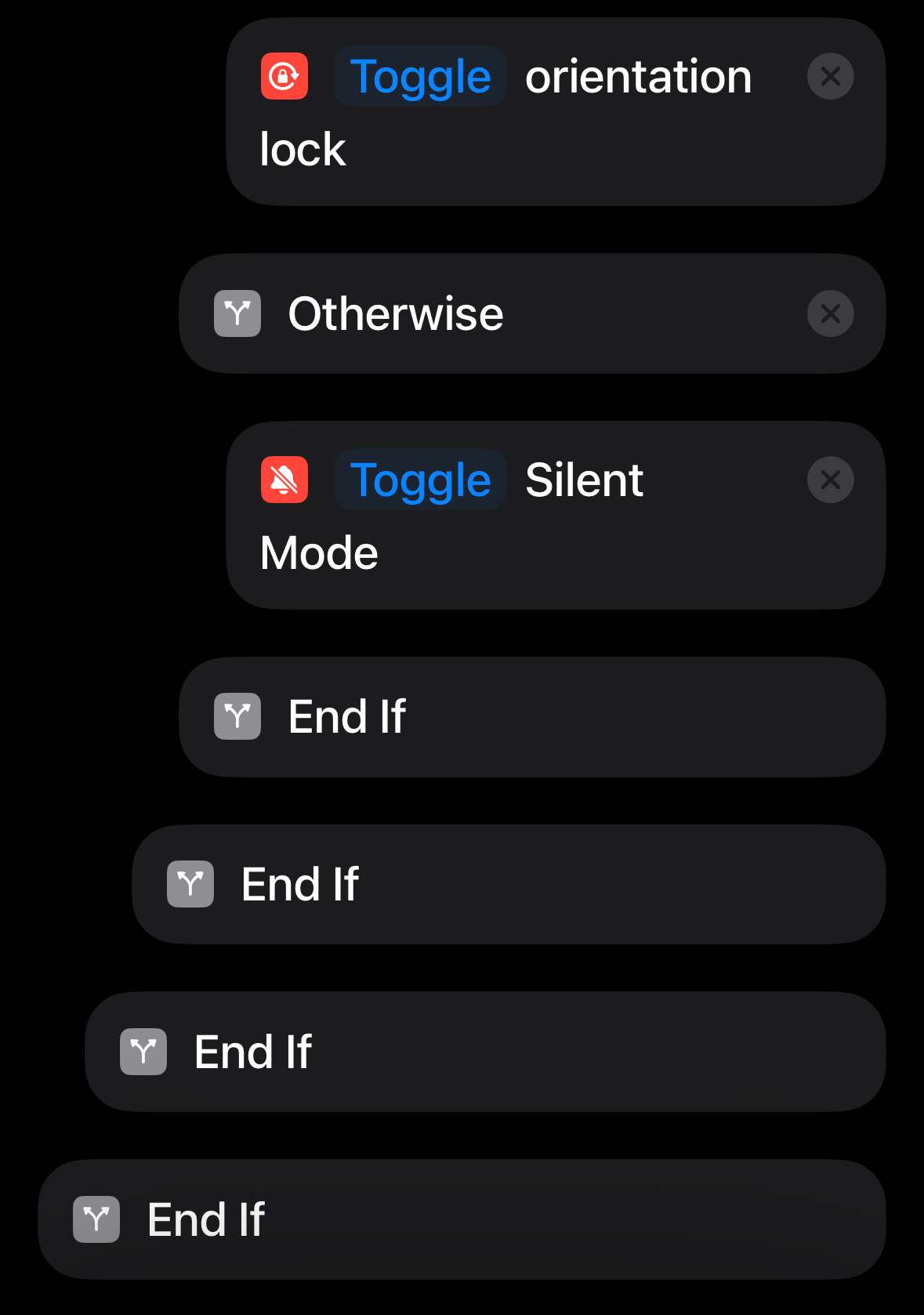
- Tak zbudowany skrót zapisujemy przy użyciu przycisku Done znajdującego się w prawym górnym rogu.
- Przechodzimy do ustawień telefonu, gdzie znajdujemy zakładkę Action Button.
- Przewijamy tak długo w prawo (lub lewo) aż trafimy na opcję Shortcut.
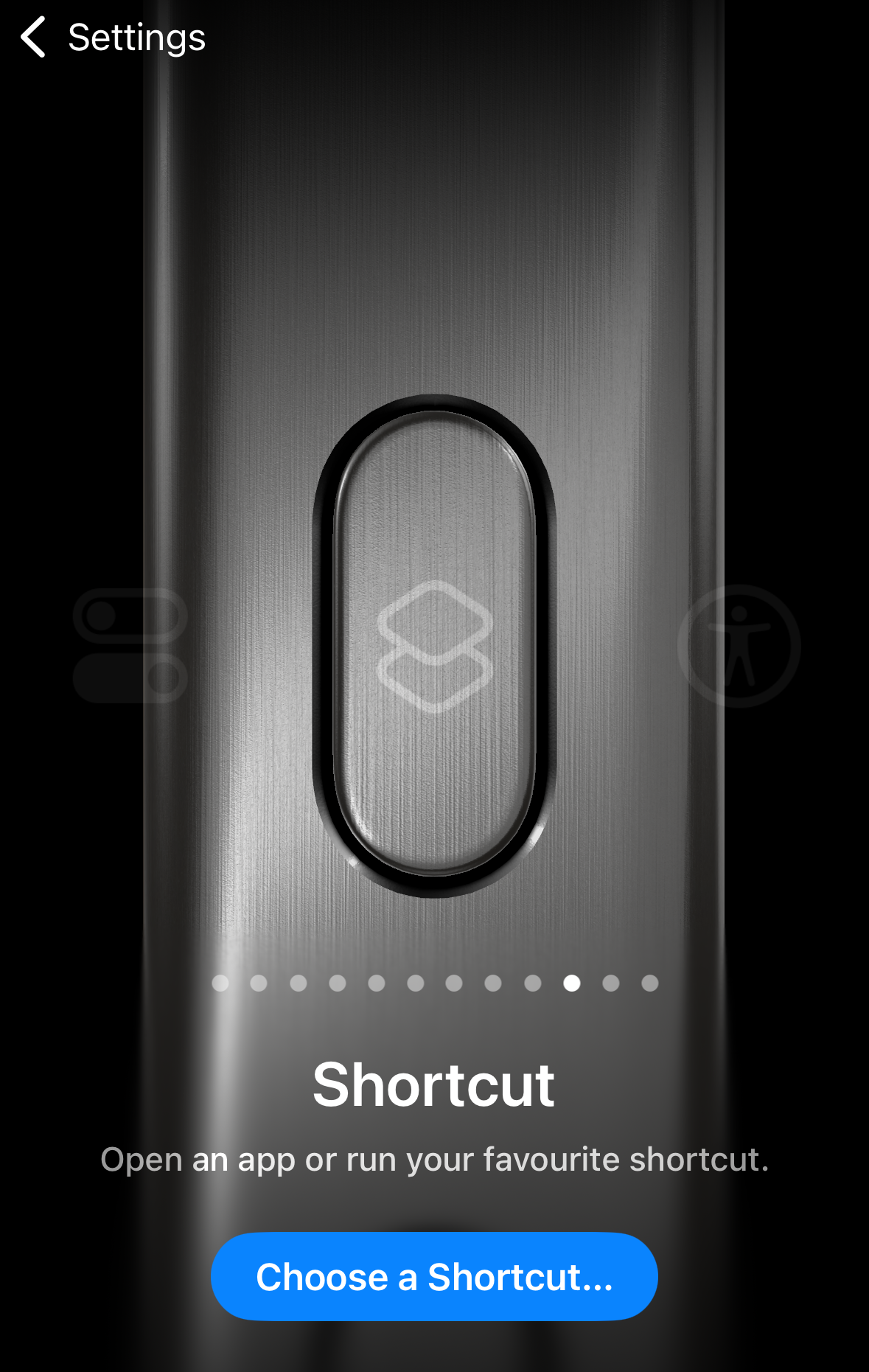
- Naciskamy przycisk Choose a Shortcut… i wybieramy z menu, które wyskoczy, właśnie ten, który przed chwilą utworzyliśmy.
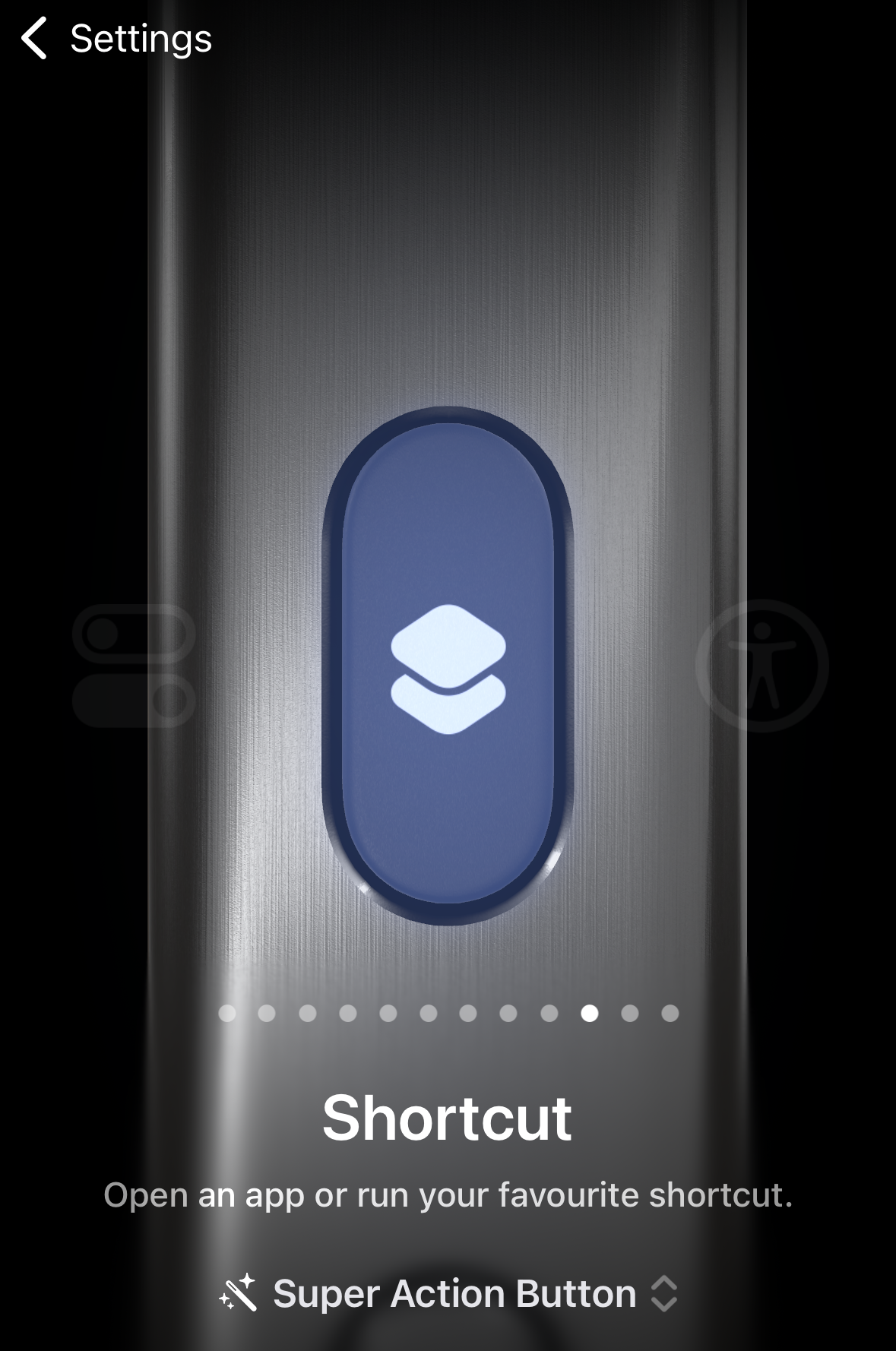
- To wszystko. Teraz wystarczy sprawdzić poprawność działania i cieszyć się, że nasz Action Button to teraz coś więcej niż tylko zwykle włączanie lub wyłączanie trybu cichego.
Chcesz gotowca?
Dla leniwych przygotowałem do pobrania gotowy skrót, który stworzyłem. Możesz go pobrać pod tym linkiem. Jedyne co musisz zrobić to uruchomić go z poziomu aplikacji Files i zaimportować do swojej aplikacji Shortcuts używając przycisku Add Shortcut. Miłego użytkowania!
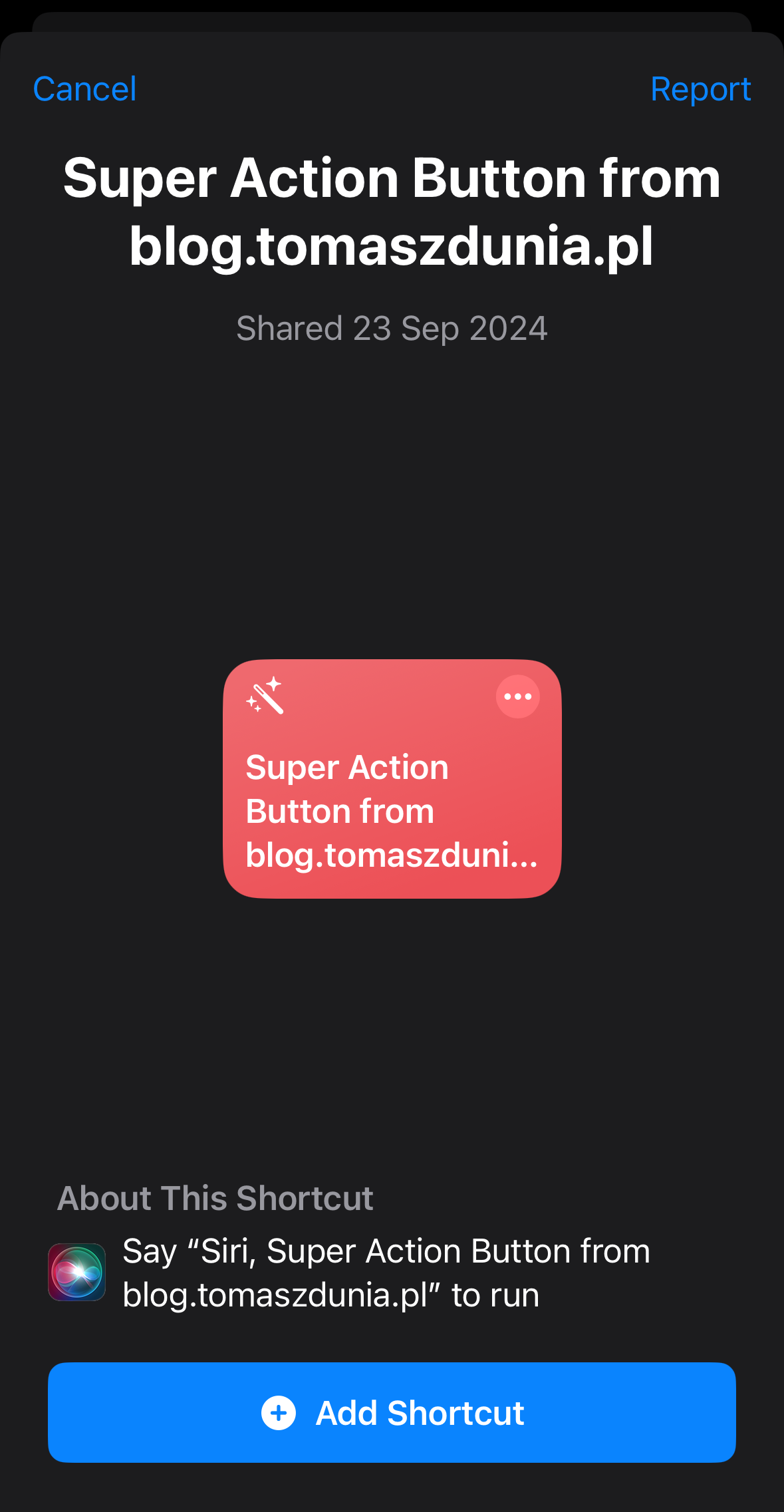

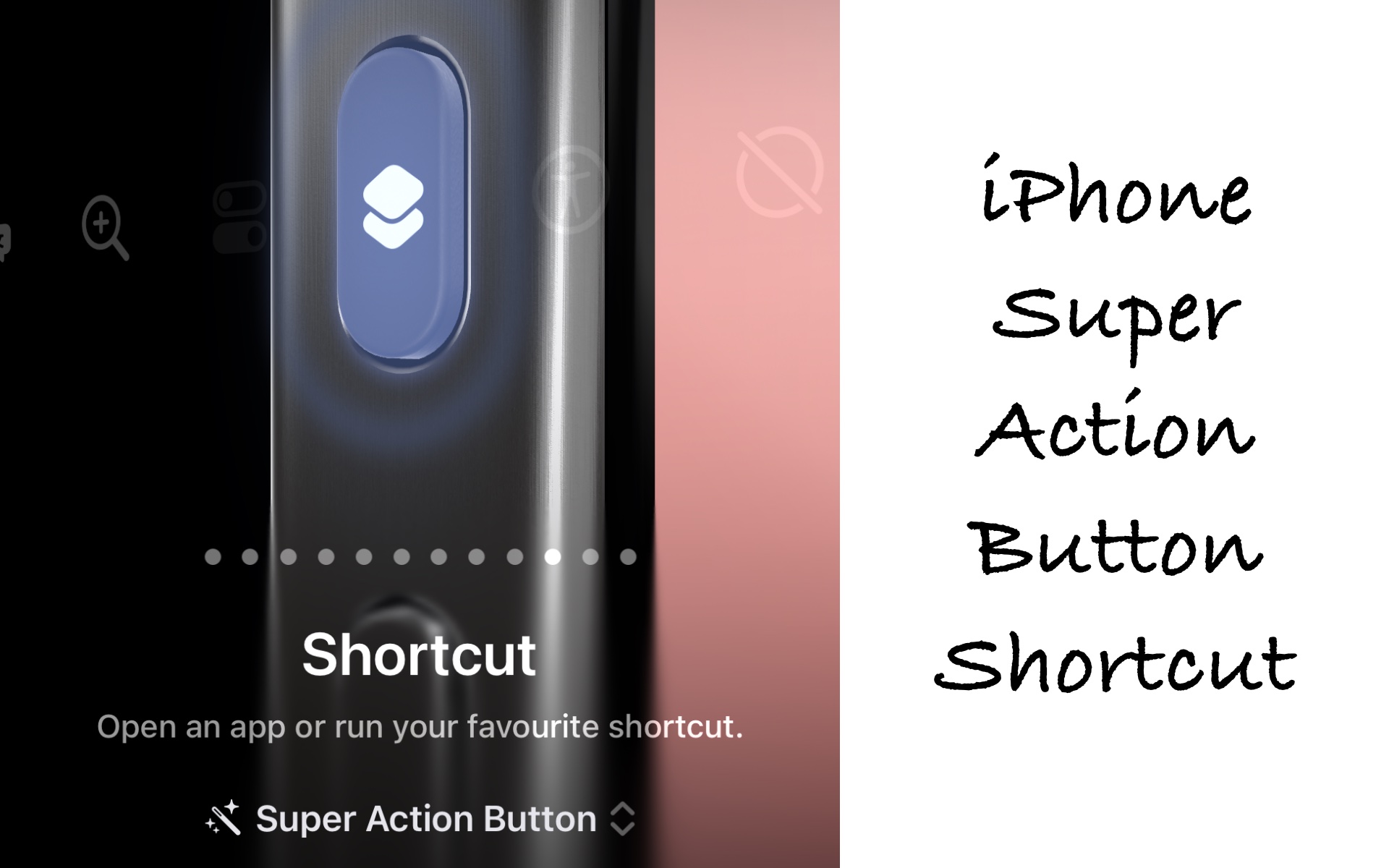





Pingback: Super Action Button Shortcut for iPhone [ENG 🇬🇧] – Tomasz Dunia Blog
Piotr Kotnis
@to3k huh, bardzo ciekawe zastosowanie. gratuluje pomysłu. musze się zastanowić czy mnie też przydał by się taki wielofunkcyjny action button 🤔
Tomasz Dunia
To nie ja to wymyśliłem, a bardziej na bazie anglojęzycznych tutoriali napisałem swój 😉